There are different methods to insert the lambda, sigma, and theta letters in a Word document:
There are four quick methods to enter lambda, sigma, theta, and other Greek letters into the Word document: switch to Symbol font and press the corresponding letter on the keyboard; insert an equation and use Latex-like macros; add AutoCorrect rules; assign a shortcut to lambda, sigma, theta or another symbol for quick typing. There are different methods to insert the lambda, sigma, and theta letters in a Word document: I. Using the Symbol font: This method is handy when you need to insert symbols rarely, and it works only for Latin or Greek letters. Anytime when you type the text in the Word document, you can switch to the Symbol font and use the corresponding Latin.

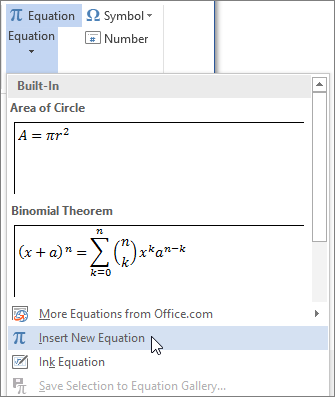
I. Using the Symbol font:
This method is handy when you need to insert symbols rarely, andit works only for Latin or Greek letters.

Anytime when you type the text in the Word document, you can switch to the Symbol font and use the corresponding Latin letters to enter Greek letters:
1. Click Ctrl+Shift+Q to switch your currentfont to the Symbol font.
2. Use symbols like regular font (e.g., in Symbol font keyboard button 'a' equals Greek letter 'α', keyboard button 'b' equals Greece letter 'β', ..., 'l' ->'λ', ..., 'w' -> 'ω', etc.):
Note: This method works for inserting only one letter. Thus, if you want to insert several symbols, you need to repeat these steps for each insertion.
After entering one letter using the Symbol font, the next character uses the previous font.
If you click Ctrl+Shift+Q twice, Word does not switch to the previous font, and the Symbol font doesn't stop working after the first entered symbol. Thus, you will need to change the current font and style later.
II. Using the Equation:
This way is perfect if you don't need to care about the format and compatibilitywith previous versions of Microsoft Office (a recommended approach for physicalscience and mathematics, which require a lot of math in the text with consistentfonts for all equations and symbols):
1. In the paragraph where you want to insert thesymbol, click Alt+= to insert the equitation block:
2. In the equitation block without any additional efforts, you can enter any letter that you need just by typing + Name of the letter:
Note: You can create a shorter name; see paragraph III.2.
III. Using auto-replace:
When you work with many documents and often need to paste only one special symbol, you may not want to insert an equation each time. Microsoft Word offers a helpful feature named AutoCorrect. The AutoCorrect options in Microsoft Word propose two different ways to quickly add any special character, such as a lambda, sigma, or theta letter from the Greek alphabet, or evenlarge pieces of text:
- Using the Math AutoCorrect options,
- Using the Replace text as you type function of the AutoCorrectoptions.
III.1. Using AutoCorrect for Math:
Using this method, you can benefit the Math AutoCorrect options without inserting anequation. To turn on or turn off the AutoCorrect of the Math symbols, do thefollowing:
1. On the File tab, click Options:
2. In the Word Options dialog box, on theProofing tab, click the AutoCorrect Options... button:
3. In the AutoCorrect dialog box, on theMath AutoCorrect tab, select the Use Math AutoCorrect rules outside of the math regions option:
After clicking OK, you can use any of the listed Names of symbols, and Microsoft Word will replace them with the appropriate letters:
Note: If you don't need the last replacement, click Ctrl+Z to cancel it.
III.2. Using Replace text:
Using this method, you can define a sequence to replace it with the Latin or Greek letter. For example, to replace some Greek letter with not short names, it is possible to use:
To define the new, short names to some Greek letters, do the following:
1. Insert the symbol for which you want to specify the short name, using the Symbol font and select it.
2. On the File tab, click Options.
3. In the Word Options dialog box, on theProofing tab, click the AutoCorrect Options... button.
4. In the AutoCorrect dialog box, on theAutoCorrect tab:
- Ensure that the Replace text as you type option is selected,
- The selected symbol is inserted into the With field. If you use theFormatted text, choose this radio button:
- In the Replace field, type the sequence that should be replaced with thesymbol,
- If such sequence is not in use yet, click Add.
IV. Using a shortcut key:
Microsoft Word offers pre-defined shortcut keys for popular symbols such as lambda, sigma, or theta symbols:

- Type 03bb or 03BB (does not matter, uppercase or lowercase) and press Alt+X to insert the lambda symbol: λ
- Type 03c3 or 03C3 (does not matter, uppercase or lowercase) and press Alt+X to insert the sigma symbol: σ
- Type 03b8 or 03B8 (does not matter, uppercase or lowercase) and press Alt+X to insert the theta symbol: θ
Note: You can see the combination in the Character code field in the Symbol dialog box (see below).
V. Define a shortcut key:
Sigma Symbol In Word Mac
Microsoft Word provides a way to define the shortcut key for the most often usedfunctions. Thus, you can assign a shortcut for inserting the lambda,sigma, or theta letter:
1. On the Insert tab, in the Symbols group, click the Symbol button:
Note: If you use the character very often, you will find it in the Symbol dropdown list:
2. Click More Symbols....
3. On the Symbol dialog box:
- To insert the lambda, sigma, or thetafrom the current font (if it exists), from the Subset dropdown list, select the Greek and Coptic:
- To insert the lambda, sigma, or thetafrom the Symbol font, from the Font dropdown list, choose the Symbol font:
How To Get Sigma Symbol In Word
4. Choose the symbol and click the Shortcut Key... button to open the Customize Keyboard dialog box:
5. In the Press new shortcut key field, type the key combination that you want to use for the symbol or character (e.g., for symbol λ used Alt+L) and click Assign.
Note: Be careful, you can reassign the assigned already shortcuts in Word. Be sure, that after Current assign to: there are no active Word commands. In any case, you can reassign any existing function in Word to a different key.

See also this tip in French:Comment insérer lambda, sigma, thêta et autres symboles grecs dans Word.