ArcView GIS 3.3. ArcView, from Environmental Systems Research Institute, Inc. Is a geographical information system program for Win9x/NT. I have never had to do this, so I checked it out. Indeed, my Win 7/64 installation does have this directory-but it contains only one DLL from 2008, obviously post-ArcView. As a test, I renamed this directory and ran ArcView 3.3 with no problem at all, adding and displaying a shapefile.
- ArcView GIS 3.0. ArcView, from Environmental Systems Research Institute, Inc. Is a geographical information system program for Win9x/NT. 3.3; Screenshots. This version supports Windows 95, Windows NT, and Windows 3.1 with Win32s. For a registration number most, but not all, 12-digit number will work such as.
- Download Arcview 3.3 Windows 10 - best software for Windows. HEC-GeoHMS provides the user with tools for the preparation of GIS data. The professional version of GPS is.
- Biasanya, aplikasi ArcView tidak dapat di install pada laptop yang memiliki kapasitas 64 bit. Di sini saya akan berbagi bagaimana caranya download dan instal.
With so many GIS shops hanging on to legacy ArcView 3.x project files (.apr), having a running ArcView 3.x version in still a necessity for some. Others still find working in ArcView 3.x preferable to ArcGIS. Installing ArcView 3.x straight from its original installation CD unfortunately won’t work. The installer is 16-bit so trying to install ArcView’s setup.exe using the computability tab found on Windows 7 is not an option.
The steps below are what worked for me when I needed to install ArcView 3.3 on a Windows 7 operating system and I found them to be the simplest way to install a running version of ArcView 3.3:
Installing ArcView 3.3 on Windows 7 – Solution 1
Arcview Gis 3.3 Full Version Download
This first solution requires access to a Windows machine running Windows XP. Even thought it’s deprecated, ArcView 3.3 is still a commercial GIS software package so only transfer ArcView 3.3 installations that you are licensed for.
Copy over the Required Files
- From the XP machine copy C:ESRI and paste in the same named folder on Windows 7
- From the XP machine copy the files in C:Program FilesCommon FilesESRI and paste into your Windows 7 machine in the following directory: C:Program Files (x86)Common FilesESRI
- On the XP machine, copy the ESRI fonts from c:windowsfonts. On the Windows 7 machine, install those fonts.

Update: these additional instructions have been supplied by James Cokinos from CGG on making sure that the final file, mtch.dll is copied over:
Once these files are copied over there will still be one missing file you have to get before you can run the .exe from the BIN32 folder. One .dll (dynamic link library) called mtch.dll needs to be copied over:
Copy and paste this .dll from the Windows XP machine into the following folder –> C:ESRIAV_GIS30ARCVIEWBIN32
Testing the ArcView 3.3 Installation
Once all the necessary files have been copied (and the ESRI fonts installed), you are ready to test your ArcView 3.3 installation. Navigate to
Second Method for Installing ArcView 3.x on Windows Vista or Windows 7
Reader Erik has submitted step-by-step instructions on installing a running version of Esri’s ArcView 3.x on Windows Vista or Windows 7:
ArcView 3.x is a 32-bit app and has no problem running on a 32-bit or 64-bit Windows OS. It *should* work on all versions of XP, Vista and 7. I say *should* because I have not actually tried it on all versions.
The ArcView 3.x installer is a 16-bit app. 16-bit apps are supported on a 32-bit Windows OS, but not supported on a 64-bit Windows OS.
If you are working with a 32-bit version of XP, Vista or 7, just run the ArcView 3.x installer. Afterwards be sure to also install the XP patch, even if you are installing on Vista or 7. Get the patch here:
http://resources.arcgis.com/content/patches-and-service-packs?fa=viewPatch&PID=25&MetaID=470
For a 64-bit Windows OS you have two options:
1) Copy all of the files, and registry settings, manually; or
2) Create your own 32-bit or 64-bit installer.

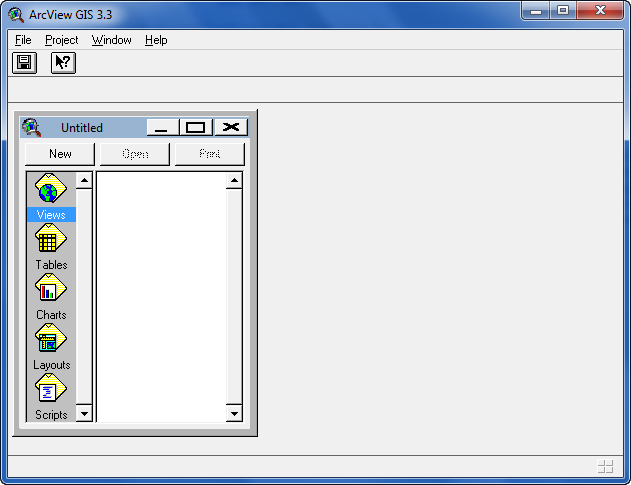
There is a good thread on getting ArcView 3.x to work on a 64-bit Windows OS here:
https://geonet.esri.com/message/141646?commentID=141646#comment-141646?q=Arcview 3.2 install windows 7
I chose the second option and created my own 32-bit installer using Microsoft Visual Studio. Here is what I did – NOTE: You can use these instructions for manually copying the files too. %windir% means the Windows directory, usually C:WINDOWS.
1) Start with a clean install of a 32-bit Windows OS (I used XP Pro). I also installed MS Visual Studio.
2) Create and save a listing of all files in the directory:
%windir%system32
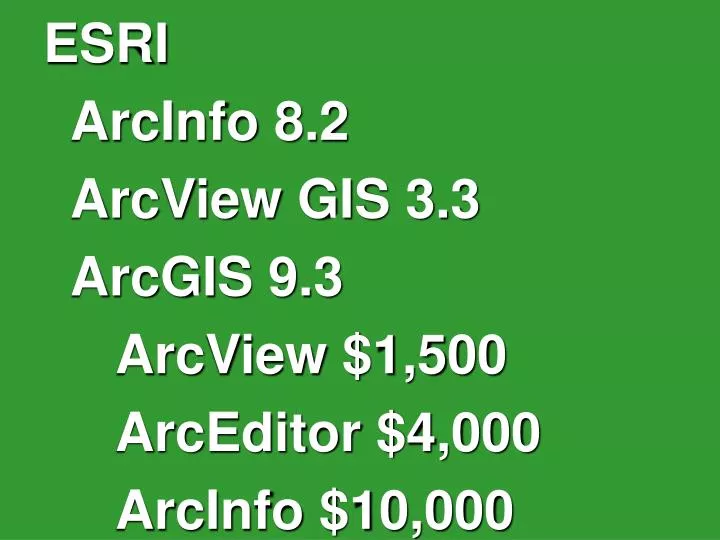
3) Install ArcView 3.x and any extensions you want. For these instructions, I also installed Network Analyst and Database Access. Also add the extensions you want which do not have their own installer, such as Compiled Table Tools.
4) Install the XP patch, even if you are installing on Vista or 7. Get the patch here:
http://resources.arcgis.com/content/patches-and-service-packs?fa=viewPatch&PID=25&MetaID=470
5) If you want ArcView to already be registered, launch ArcView and register it now.
6) Find all of the files the installers have added. If you did not install the same extensions I installed, then some of these files I list below may not be installed, or additonal files may be installed. Just be methodical and careful when looking for which files were added.
6a) Because you started with a clean OS install, with no other ESRI apps, you can just grab everything in:
C:ESRI
C:Program FilesCommon FilesESRI
C:WINDOWSCrystal (only if you installed Crystal Reports)
6b) Grab the ArcView 3.x fonts installed in %windir%Fonts:
esri_1.ttf
esri_155.ttf
esri_2.ttf
esri_3.ttf
esri_4.ttf
esri_5.ttf
esri_6.ttf
esri_7.ttf
esri_8.ttf
esri_9.ttf
6c) Also grab these files, if they were installed:
Arcview Gis 3.3 Full Version
C:Program FilesCommon FilesMicrosoft SharedDAODao2535.tlb
C:Program FilesCommon FilesMicrosoft SharedDAOdao350.dll
6d) There may also some files installed in the %windir%system32 directory. Use the list you created in step 2 (above) to find the new files which where installed with ArcView. NOTE: You may not need to install/copy all of these files. The rule I used for all files was only install a file if it does not already exist on the target system.
7) Grab the registry settings the installers have added.
Grab everything in:
“HKEY_LOCAL_MACHINESOFTWAREESRI”
And also grab these keys:
HKEY_LOCAL_MACHINESOFTWAREMicrosoftWindowsCurrentVersionApp PathsArcView.exe
HKEY_LOCAL_MACHINESOFTWAREClasses.apr
HKEY_LOCAL_MACHINESOFTWAREClassesArcView Projectshellopencommand
Copy the files and registry settings to the target machine.
8a) Copy the files in these direcotries to the same directory on the target machine:
C:ESRI
C:WINDOWSCrystal (only if you installed Crystal Reports)
8b) For these directories, copy the files:
from C:Program FilesCommon FilesMicrosoft SharedDAO
to C:Program Files (x86)Common FilesMicrosoft SharedDAO.
from %windir%system32
to %windir%SysWOW64
8c) Register these files, if they were copied, using “%windir%syswow64regsvr32″. For example:
c:windowssyswow64regsvr32
C:Program Files (x86)Common FilesESRIMo20.ocx
C:Program Files (x86)Common FilesESRIShape20.dll
%windir%SysWOW64comcat.dll
%windir%SysWOW64comct232.ocx
%windir%SysWOW64comctl32.ocx
%windir%SysWOW64comdlg32.ocx
%windir%SysWOW64crystl32.ocx
%windir%SysWOW64mfc40.dll
%windir%SysWOW64mfc42.dll
%windir%SysWOW64mscomct2.ocx
%windir%SysWOW64MSCOMCTL.OCX
%windir%SysWOW64msvbvm50.dll
%windir%SysWOW64msvbvm60.dll
%windir%SysWOW64tabctl32.ocx
%windir%SysWOW64tdbg5.ocx
%windir%SysWOW64threed32.ocx
If you installed extensions which I did not install, there may be other files which need to be registered. Try the extension and if it does not work, look for DLL or OCX files that are specific to that extension and register the files.
8d) You cannot just copy font files to the fonts folder on the target machine. Instead, on XP, navigate to the Fonts directory on the target machine and from the file browser “File” menu choose “Install New Font…”. There should be a similar method in Vista and 7.
8e) To manually copy a registry key, find the key in Regedit. Right-click on the key and select Export to save the keys/values to a text file. Then, copy the file to the target machine and right-click on the file and select Merge.
IMPORTANT: You have to edit this registry key before Merging it on the target machine. Edit the file you Exported in any text editor.
change HKEY_LOCAL_MACHINESOFTWAREMicrosoftWindowsCurrentVersionApp PathsArcView.exe
to HKEY_LOCAL_MACHINESOFTWAREWow6432NodeMicrosoftWindowsCurrentVersionApp PathsArcView.exe
Good luck!
Erik
Related Post: Why ArcView 3.x is Still in Use