A lot of you are working remotely, connecting to an office computer from a home computer or laptop. Here are some tips that can improve that experience – setting your office computer not to go to sleep, two tips for dual monitors, and a way to improve a blurry display.
Splashtop has become one of the most popular products for remote access. It’s the reasonably priced alternative to LogMeIn, GoToMyPC, and TeamViewer. Bruceb Consulting clients have been using Splashtop for several years. (If you’re a client and you want Splashtop remote access to your office computer, drop me a note – it’s easy and cheap.)
I’ll describe the specific steps for Splashtop, but this may also help if you’re using one of the other products.
Set the office computer not to go to sleep
How to view multiple monitors on Mac? So I've searched for this, and I keep seeing other people having the option of 'Monitors as individual tabs' but I can't find it anywhere. Not only that, but when I click 'Show All Monitors' under the 'View' menu, it immediately says. 'The Screen cannot be captured at the moment. Oct 21, 2013 To view the second screen. This can be done via LogMeIn or TeamViewer on iOS, Android, Windows, Mac and I believe Linux: I used TeamViewer as I already use it, so already have it installed. 1) Opened TeamViewer on iPad. 2) Connect to the computer setup previously. 3) Using a 'Monitor' button at the bottom, select and show screen number 2. TeamViewer Host. TeamViewer Host is used for 24/7 access to remote computers, which makes it an ideal solution for uses such as remote monitoring, server maintenance, or connecting to a PC or Mac in the office or at home. Install TeamViewer Host on an unlimited number of computers and devices. As a licensed user, you have access to them all!
You can’t connect to your office computer if it has gone to sleep or turned off. On the office computer, click on Start / Settings (the gear in the left column) / System / Power & sleep. Make sure that Sleep is set to Never, as in the above screenshot.
Dual monitors at the office, dual monitors at home
Splashtop Business Pro includes true multi-to-multi monitor support. You can display your dual office monitors side-by-side on your dual home monitors, exactly as if you were sitting at the office. Bruceb Consulting clients are using Splashtop Business Pro.
The less expensive plans – Splashtop Personal and Splashtop Business Solo – don’t handle dual monitors the same way. You have to switch back and forth manually between the displays. See the next tip to work around that. It’s important enough that you might want to upgrade your plan.
If you have dual monitors at the office and at home, click the monitor icon on the Splashtop ribbon and choose All Monitors (Multi-Window).The second monitor will open in its own window. You can drag it to the second monitor on the home computer and expand each one to fill each screen.
Dual monitors at the office, single screen at home
If you have a single screen or laptop at home, it quickly becomes frustrating to switch constantly between the office monitors. I hate it when I click an icon and it appears nothing happened, until I remember that the program opened on the other screen.
The solution is to change your office computer to use only a single monitor. Here’s the fastest way to do that – and you can do it in a remote session while you’re connected with Splashtop.
In a remote session on the office computer, right-click on the desktop and choose Display Settings.
In the section for Multiple Displays, choose Duplicate these displays.
After you say okay, everything will happen on a single screen – no more switching displays.
Change the setting back to Extend these displays when you return to the office.
Blurry display
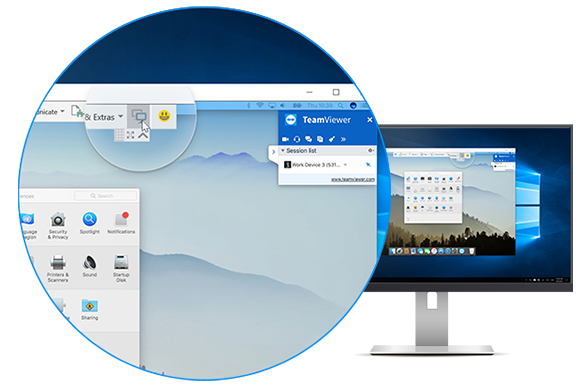
Frequently the remote session is not as crisp as if you were sitting at the office. Complicated things are going on to adjust between the different screen resolutions at home and at the office.
Sometimes it helps to click the button to expand the display to fill the screen, shown in the above screenshot. The office display fills the screen, so you don’t see anything from the home computer/laptop. The taskbar at the bottom is on the office computer.
If the display is still fuzzy, close the remote session.

In the Splashtop app, click on the Settings gear by the name of the remote computer.
Under Connection Options, switch the resolution to Best fit to local computer.
The next time you connect, the display will be sharp, because it has adjusted the resolution to match your home computer/laptop. Warning: This might move your desktop icons around.
Now get to work – and stay safe, keep your distance, wash your hands, and don’t touch your face. Best wishes to all!
TeamViewer
Help friends and loved ones solve their computer issues as if you were sitting right there with them.
Why People ❤️ TeamViewer for Personal Use
In a world where monthly expenses add up quickly, TeamViewer is free for personal use. This can’t be overstated. There are no fees, no time limits, and no subscriptions.
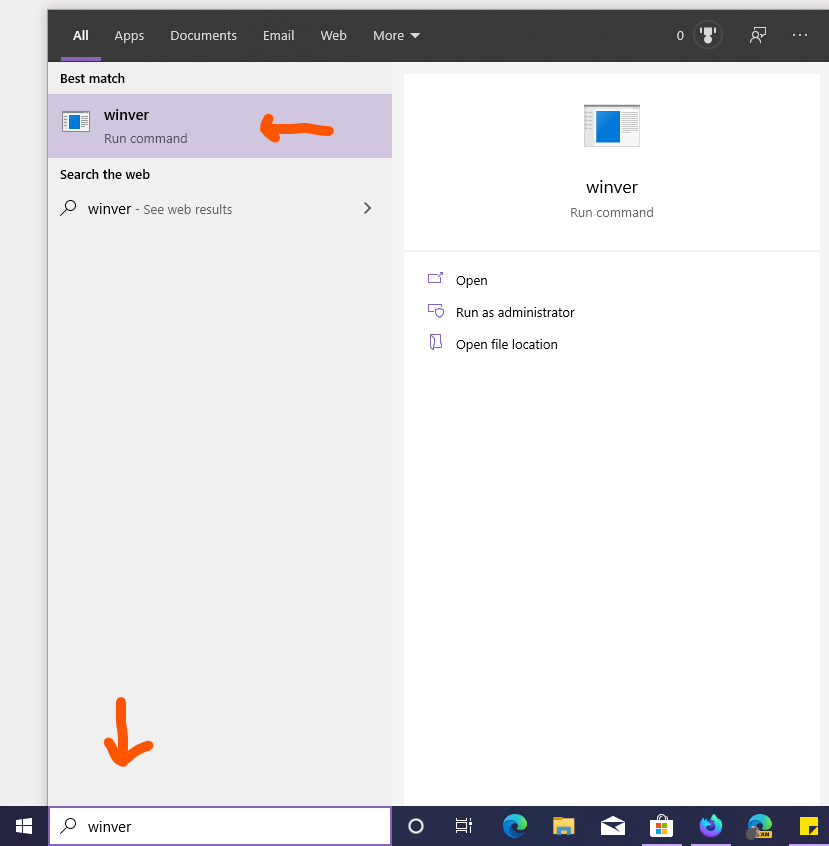
Teamviewer Dual Monitor Mac Catalina
Simply download TeamViewer for personal use and start helping friends and loved ones with their computer or mobile device issues by connecting to their device and helping them as if you were there — even if you’re on separate continents.
Plus, you can log in to any remote devices of your own and take control of them or exchange files with them, even to and from mobile devices, so you’re never far away from the information you value most.
When you consider that TeamViewer is easy and free to use, is it any wonder that hundreds of millions of people have downloaded TeamViewer for personal use?
Here are just some of the things you can do with TeamViewer for free
Provide technical support to friends and family
Technology is great, but it’s not perfect. Often, friends and family need help connecting to a printer, eliminating malware, or using a social network.
TeamViewer allows you to connect to their device in real time with full video and audio to troubleshoot problems and get them back online quickly.
“My computer is running much faster now that my son was able to take a look at it, even though he’s in Canada.” – Mother from Thailand
Connect from one private device to another
Most people now use multiple devices, even in their personal lives. Often, you need to access files or use software on a device located across the house or across town.
Use your computer’s powerful software applications from your mobile device. Maintain your spot in a gaming queue while getting chores done around the house. Or access the movies and music on your home computer from anywhere.
“I need to edit that photo from the home desktop. I can download it to my laptop, even here at the coffee shop.” – Father from the Netherlands
Help friends and family learn technology
A lot of satisfaction comes from being able to share skills with others to help them grow. Technology offers plenty of opportunities to learn.
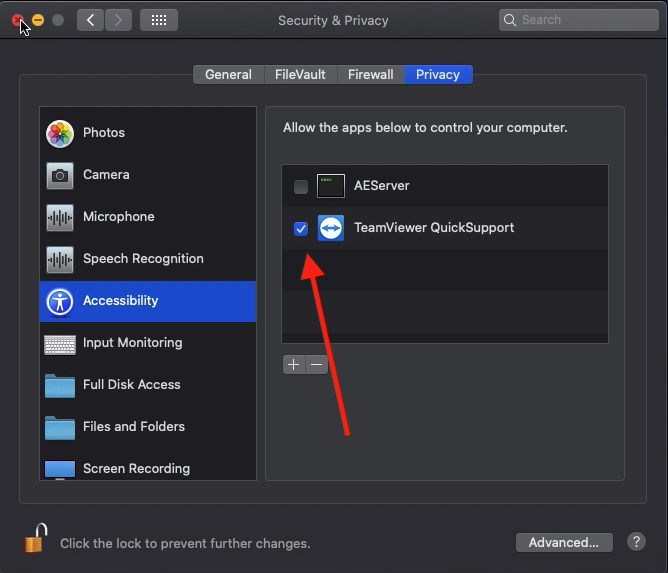
With TeamViewer, you can guide a family member through using a challenging piece of software or set up an unfamiliar device – all as if you were sitting side-by-side.
“Pedro is such a whiz when it comes to this graphics program. I’m glad he can help me over the internet.” – Artist from the United States
Teamviewer Dual Monitor Mac Mini
Connect with people in real time
Connecting with friends and family online is more important than ever, especially over video and chat. Whether the person is in the next town or around the world, you can share your experiences and thoughts with others.
TeamViewer is also a videoconferencing and chat platform that allows you to connect to the people who matter in real time.

“It’s great that I can check in on the kids over video when I’m traveling to visit family.” – Mother from Great Britain
TeamViewer is free for personal use, which means any tasks within your personal life for which you are not being paid. Connections between personal devices at home or helping friends and family remotely qualify as personal use.
To learn more, see this article from the TeamViewer Community.
Commercial use is not limited to tasks for which you are being paid. Connections to or from corporate networks, connections to or from recognized server operating systems, and providing support to customers and colleagues all fall under commercial use.
If your home server is running a recognized Windows server operating system, that connection is considered commercial use.
A license is required. Cost-effective single user licenses are available, including our new Remote Access plan.
Click here to compare subscription plans and see available features.
Teamviewer Dual Monitor Mac Pro
Usage on behalf of a dues-paying club or nonprofit organization is considered commercial use. However, TeamViewer is proud to support the nonprofit community. Please contact us to apply for our nonprofit discount.