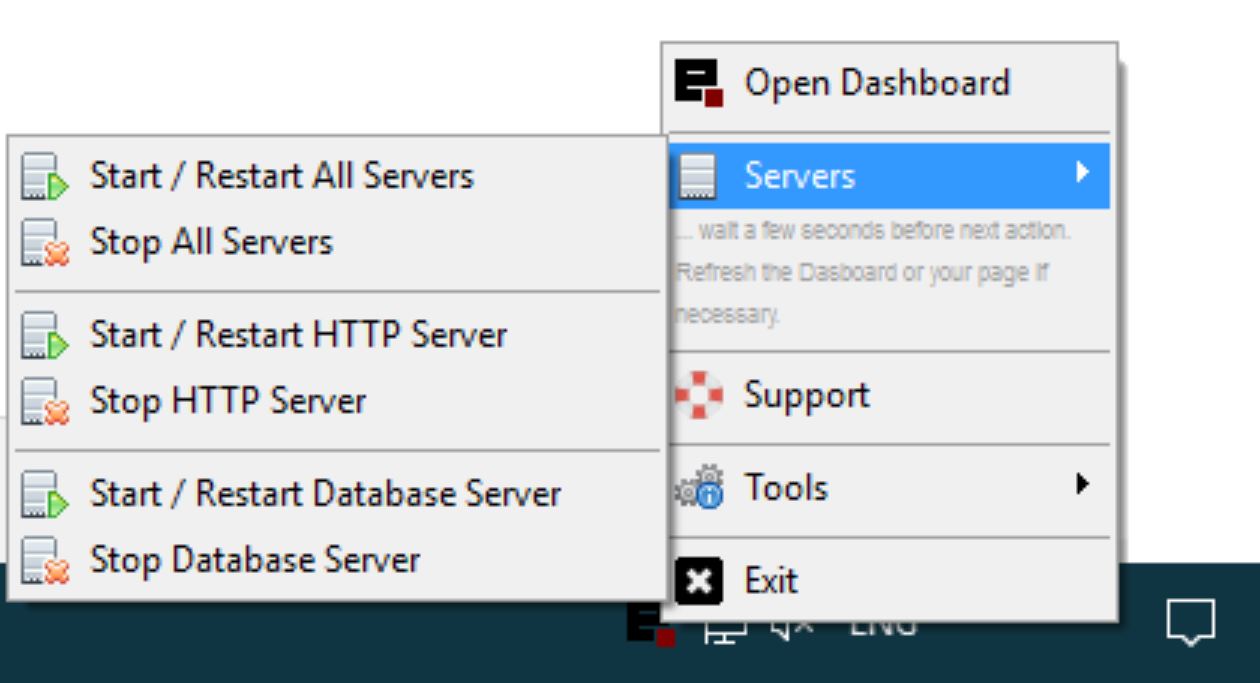
As discussed in the earlier part of the tutorial, XAMPP is a cross-platform stack of software that provides web solutions based on technologies like MariaDB, Apache Server, Perl, and PHP. Further, it is supported by many file formats, such as .EXE, .ZIP and .7z- .7zip. Out of the three, the .EXE extension is the easiest to operate upon while installation. In this topic, we will discuss steps to be followed to download and install XAMPP software successfully on your desktops. Since it is a cross-platform software, it is supported by a number of operating systems, including Windows, Linux, and MAC OS. The process to be followed for installation of XAMPP will be explained for all three operating systems:
First install xampp by following steps $ sudo cd Downloads && sudo chmod a+x./your-downloaded-xampp-file.run && sudo./your-downloaded-xampp-file.run Change file owner of /opt/lampp directory. Username should be the username of your new documentroot folder ownername. Instead of installing Apache, MySQL, and PHP, install XAMPP USB Lite, which includes all three components and configures them correctly, on the external drive. Smarty (the templating system used by VuFind) can be installed as directed on the VuFind installation wiki, following the advice there for installing Smarty with XAMPP.
Xampp External Drive
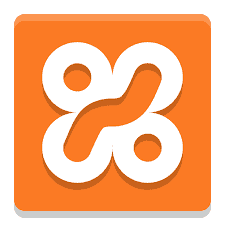
Upload your XAMPP application code to the remote directory by dragging and dropping the files from the local server to the cloud server (you can back up the original contents of the directory if you wish, by downloading them first). Once the files are transferred, log in to the server console using PuTTY. Then expand PHP External Tools and click on XAMPP. In the inputs to the right, make sure that the paths point to the executables that will start and stop XAMPP. For me, since I installed XAMPP in C:xampp, they are c:xamppxamppstart.exe, and c:xamppxamppstop.exe. How to install xampp on external drive? Problems with the Windows version of XAMPP, questions, comments, and anything related. 3 posts. Page 1 of 1. How to install xampp on external drive? September 2008 14:13.
The installation process in Windows
Xampp 64 Bit Windows 10
STEP 1- Open any web browser and visit https://www.apachefriends.org/index.html. On the home page, you can find the option to download XAMPP for three platforms- Windows, MAC, and Linux. Click on XAMPP for Windows. The latest version available on the website is 7.4.5.
As soon as you click on it, a message displaying the automatic start of download appears on the screen.
STEP 2- After the download is completed, double click the .exe extension file to start the process of installation.
STEP 3- A pop-up screen with the message asking you to allow to make changes on your desktop appears. Click 'YES' to continue the process.

STEP 4- Click to Allow access or deactivate the firewall and any other antivirus software because it can hamper the process of installation. Thus, it is required to temporarily disable any antivirus software or security firewall till the time all the XAMPP components have been installed completely.
STEP 5- Just before the installation, a pop-up window appears with a warning to disable UAC. User Account Control (UAC) interrupts the XAMPP installation because it restricts the access to write to the C: drive. Therefore, it is suggested to disable it for the period of installation.
STEP 6- After clicking the .exe extension file, the XAMPP setup wizard opens spontaneously. Click on 'NEXT' to start the configuration of the settings.
STEP 7- After that, a 'Select Components' panel appears, which gives you the liberty to choose amongst the separate components of the XAMPP software stack for the installation. To get a complete localhost server, it is recommended to install using the default options of containing all available components. Click 'NEXT' to proceed further.
STEP 8- The setup is now ready to install, and a pop-up window showing the same appears on the screen. Click 'NEXT' to take the process forward.
Xampp Tutorial
STEP 9- Select the location where the XAMPP software packet needs to be installed. The original setup creates a folder titled XAMPP under C: for you. After choosing a location, click 'NEXT'.
STEP 10- After choosing from all the previously mentioned preferences (like language and learn more bitnami dialogue box) click to start the installation. The setup wizard will unpack and install the components to your system. The components are saved to the assigned directory. This process may takes a few minutes to complete. The progress of the installation in terms of percentage is visible on the screen.
STEP 11- After the successful installation of the XAMPP setup on your desktop, press the 'FINISH' button.

On clicking the FINISH button, the software automatically launches, and the CONTROL PANEL is visible. The image below shows the appearance of the final result.